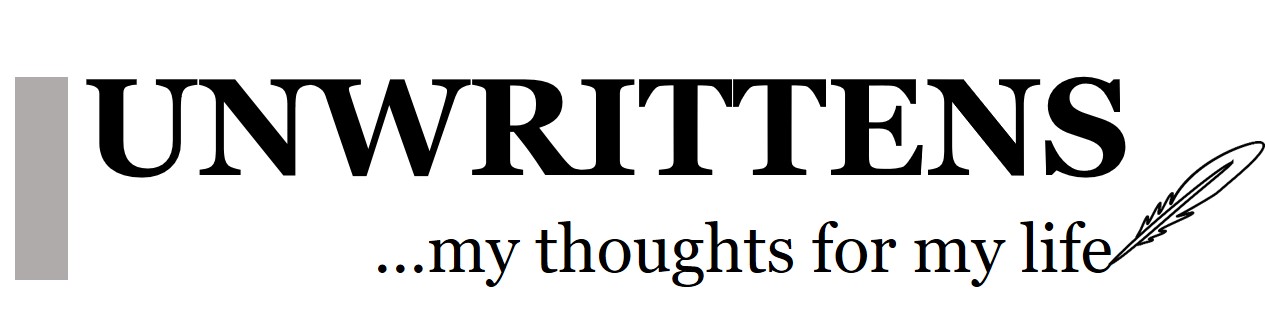- Home
- Phones
How to manually update Nexus 6 to OTA Android 6 Marshmallow using Windows 10 PC
Update: If you are looking to find instruction on How to update your Nexus to Android N right now, Check out the most latest post here
As I wrote in my previous post that Nexus 6 is the best phone for the price to buy today and a serious bargain is going on at Amazon to grab your Nexus 6 at a great price. You can get a great phone for the great price and also use the latest and greatest Android on it always since it would always run pure Android straight from the Google. That’s a great deal.
Google recently released latest Android 6 Marshmallow OTA update for Nexus line, but it may take some time to get to all the Nexus owners. I spent a serious time recently updating my nexus 6 manually to the Android 6 Marshmallow. There are many online articles that I read and tried to use information from, but neither got me to the end individually. I had to spend time researching problems and thinking about which article to actually follow completely. Now that I have done all and successfully updated my Nexus 6, I think there are many other new users that may benefit by my experience. Of course, hardcore users may have different methods or better way, but this information will primarily benefit relatively less tech savvy Nexus users.
Although I used this method for Nexus 6, it may be also applicable for other Nexus devices if the factory version of OTA update.zip is available. The process may be similar or almost similar for other Nexus devices.
This guide is for non-root, non-flashed nexus 6 running factory version android to update to the latest OTA Android 6 factory image.
Let’s begin.
Step 1: Install Google USB driver/ ADB driver in your Windows 10 PC
This is the most critical step as I followed many articles but failed to get Nexus updated by some reason or not communication. Usually, this step is not emphasized in other articles. I learned it the hard way.
Windows 10 might have something different compared to other windows version as I had difficulty installing the driver and online guides did not really helped clearly. After several failed attempt to install it along with Android SDK and then other unsuccessful attempts to install it manually in Device Manager Directly, Here is what worked for me.
-
Download Google USB driver from Here
-
Unzip the downloaded driver
-
Restart PC
-
Enable USB debugging in Nexus 6. If you don’t know, google it
-
Connect the Nexus 6 with the PC with USB cable
-
Go to the Device Manager
-
There was new device something like ADB device or a like
-
Right-click on the device > Update the Driver Software > Browse My Computer for Driver Software
-
Browse to your driver folder that if you did not change default should be ………………\latest_usb_driver_windows\usb_driver
-
Click next and follow instructions to install it
-
Disconnect the device and reconnect
-
Check the Device Manager again in the PC. This time, I see Nexus 6 in the Device Manager instead of that ADB device. Follow same steps again to install the same driver again
-
After it got installed, I show a message pop-up in the Nexus about some keys that I OK in the phone basically to trust the PC for debugging.
Step 2: Download and Install ADB and Fastboot
Although, this can be achieved by installing Google SDK, I followed simple and less space consuming approach as follow:
-
Download Minimal ADB and Fastboot from Here
-
Start Install by double clicking. When it ask you of the folder it will install, create or point to C:\ (Note: This will create Minimal ADB and Fastboot folder in the C drive. The folder creation step is not necessary but good for the simplicity and easy to browse and remember for the later stages)
-
Complete the installation
-
Go to the Minimal ADB and Fastboot folder on PC
-
Double click MAF32 to start CMD in the folder ADB and Fastboot are
-
On the command prompt type following two commands to make sure ADB server is running
-
-
C:\Minimal ADB and Fastboot>ADB kill-server (This will kill the ADB server)
-
C:\Minimal ADB and Fastboot>ADB start-server (This will start the ADB server)
-
-
Step 3: Download the Android 6 Over The Air (OTA) update file for your device
First make sure which firmware version of the Android you have. I had Project Fi version LVY48H so I downloaded the last one from Nexus 6 list for Project Fi.
-
Download the most appropriate Android 6 OTA update file from the Android Central Here
-
Place the downloaded .zip file into the ADB installation folder. If you followed my steps, it would be at C:\Minimal ADB and Fastboot
Step 4: Nexus 6 in Recovery and ADB mode
Make sure you have USB debugging enable before proceeding.
-
Power off the phone
-
Press and Hold Volume Down and Power Button together until it powers on
-
Once boot menu appears, press Volume Up button few times to get to Recovery screen
-
Once Recovery appears, press the power button to select it
-
Android logo with error mark will appear
-
Connect the phone to the PC with USB cable
-
Press Power Button and Volume Up key to get to flash or recovery mode. This is tricky and needs several attempt before it actually works. Sometimes it doesn’t work and will simply turn on the phone. If it turns on the phone, start step 4 from the beginning and try again until it works
-
Once successful, it will go to Recovery mode and Flash mode and you will see several options
-
Select the second option from the top (ADB flash something)
-
At the bottom of the phone screen, you will be able to see that phone is waiting to be updated through PC using ADB and will even suggest command to use
Step 5: Flashing Android 6 image using ADB
-
Go to the Minimal ADB and Fastboot folder on PC
-
Double click MAF32 to start CMD in the folder ADB and Fastboot are
-
On the command prompt type following two commands to make sure ADB server is running
-
-
C:\Minimal ADB and Fastboot>ADB kill-server (This will kill the ADB server)
-
C:\Minimal ADB and Fastboot>ADB start-server (This will start the ADB server)
-
-
-
Above steps are repeated but necessary to make sure ADB is still running
-
Now it’s time to flash the update file with the following command
-
-
C:\Minimal ADB and Fastboot>adb sideload <update OTA filename.zip>
-
OTA Update zip filename was really long and I did not change it, but CMD will auto fill it once you type few first letters and hit Tab
-
If no error appears, you would see the progress already
-
-
-
At this step, I had encountered an error: device ‘(null)’ not found. By the very hard way, I figured it was due to USB driver issues and I had to investigate all over and also question my method of flashing. That’s why I put on it as a first step. However, if you still get this error, you have USB driver issue and work on it to resolve and re-do everything again
-
Now seat back and track the progress in the PC as well you would be able to see update happening on the phone screen
-
Once it’s complete, press power up button in the phone and select Reboot option (The first option in the menu) and press the Power button to reboot the Nexus 6
-
Upon restart, it will update apps and will refresh the system. It may take some time, but you will be on Android 6 Marshmallow
Congratulations, you have just updated your Nexus to the latest and greatest Android 6 Marshmallow. Now, it’s time to explore Android 6 and figure out what you like or don’t like about it. So, if you don’t have Nexus 6 already, get it now from the Amazon today and enjoy the latest and pure Android on it.